Attention: Here be dragons
This is the latest
(unstable) version of this documentation, which may document features
not available in or compatible with released stable versions of Redot.
Checking the stable version of the documentation...
Viewport and canvas transforms¶
Introduction¶
This is an overview of the 2D transforms going on for nodes from the moment they draw their content locally to the time they are drawn onto the screen. This overview discusses very low level details of the engine.
The goal of this tutorial is to teach a way for feeding input events to the Input with a position in the correct coordinate system.
A more extensive description of all coordinate systems and 2d transforms is available in 2D coordinate systems and 2D transforms.
Canvas transform¶
As mentioned in the previous tutorial, Canvas layers, every CanvasItem node (remember that Node2D and Control based nodes use CanvasItem as their common root) will reside in a Canvas Layer. Every canvas layer has a transform (translation, rotation, scale, etc.) that can be accessed as a Transform2D.
Also covered in the previous tutorial, nodes are drawn by default in Layer 0, in the built-in canvas. To put nodes in a different layer, a CanvasLayer node can be used.
Global canvas transform¶
Viewports also have a Global Canvas transform (also a Transform2D). This is the master transform and affects all individual Canvas Layer transforms. Generally, this is primarily used in Redot's CanvasItem Editor.
Stretch transform¶
Finally, viewports have a Stretch Transform, which is used when resizing or stretching the screen. This transform is used internally (as described in Multiple resolutions), but can also be manually set on each viewport.
Input events are multiplied by this transform, but lack the ones above. To convert InputEvent coordinates to local CanvasItem coordinates, the CanvasItem.make_input_local() function was added for convenience.
Window transform¶
The root viewport is a Window. In order to scale and position the Window's content as described in Multiple resolutions, each Window contains a window transform. It is for example responsible for the black bars at the Window's sides so that the Viewport is displayed with a fixed aspect ratio.
Transform order¶
To convert a CanvasItem local coordinate to an actual screen coordinate, the following chain of transforms must be applied:
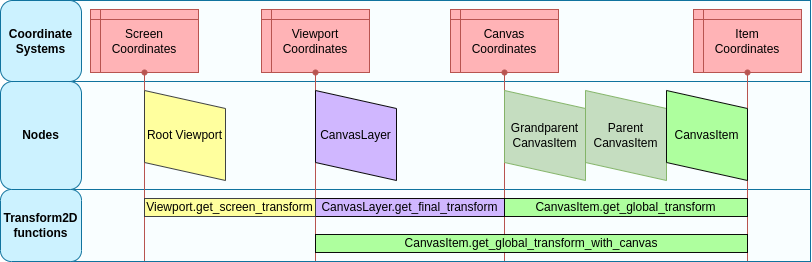
Transform functions¶
The above graphic shows some available transform functions. All transforms are directed from right to left, this means multiplying a transform with a coordinate results in a coordinate system further to the left, multiplying the affine inverse of a transform results in a coordinate system further to the right:
# Called from a CanvasItem.
canvas_pos = get_global_transform() * local_pos
local_pos = get_global_transform().affine_inverse() * canvas_pos
// Called from a CanvasItem.
canvasPos = GetGlobalTransform() * localPos;
localPos = GetGlobalTransform().AffineInverse() * canvasPos;
Finally, then, to convert a CanvasItem local coordinates to screen coordinates, just multiply in the following order:
var screen_coord = get_viewport().get_screen_transform() * get_global_transform_with_canvas() * local_pos
var screenCoord = GetViewport().GetScreenTransform() * GetGlobalTransformWithCanvas() * localPos;
Keep in mind, however, that it is generally not desired to work with screen coordinates. The
recommended approach is to simply work in Canvas coordinates
(CanvasItem.get_global_transform()), to allow automatic screen resolution resizing to work
properly.
Feeding custom input events¶
It is often desired to feed custom input events to the game. With the above knowledge, to correctly do this in the focused window, it must be done the following way:
var local_pos = Vector2(10, 20) # Local to Control/Node2D.
var ie = InputEventMouseButton.new()
ie.button_index = MOUSE_BUTTON_LEFT
ie.position = get_viewport().get_screen_transform() * get_global_transform_with_canvas() * local_pos
Input.parse_input_event(ie)
var localPos = new Vector2(10,20); // Local to Control/Node2D.
var ie = new InputEventMouseButton()
{
ButtonIndex = MouseButton.Left,
Position = GetViewport().GetScreenTransform() * GetGlobalTransformWithCanvas() * localPos,
};
Input.ParseInputEvent(ie);