Attention: Here be dragons
This is the latest
(unstable) version of this documentation, which may document features
not available in or compatible with released stable versions of Redot.
Checking the stable version of the documentation...
Your first 3D shader¶
You have decided to start writing your own custom Spatial shader. Maybe you saw a cool trick online that was done with shaders, or you have found that the StandardMaterial3D isn't quite meeting your needs. Either way, you have decided to write your own and now you need to figure out where to start.
This tutorial will explain how to write a Spatial shader and will cover more topics than the CanvasItem tutorial.
Spatial shaders have more built-in functionality than CanvasItem shaders. The expectation with spatial shaders is that Redot has already provided the functionality for common use cases and all the user needs to do in the shader is set the proper parameters. This is especially true for a PBR (physically based rendering) workflow.
This is a two-part tutorial. In this first part we will create terrain using vertex displacement from a heightmap in the vertex function. In the second part we will take the concepts from this tutorial and set up custom materials in a fragment shader by writing an ocean water shader.
Note
This tutorial assumes some basic shader knowledge such as types
(vec2, float, sampler2D), and functions. If you are
uncomfortable with these concepts it is best to get a gentle
introduction from The Book of Shaders before completing this tutorial.
Where to assign my material¶
In 3D, objects are drawn using Meshes. Meshes are a resource type that store geometry (the shape of your object) and materials (the color and how the object reacts to light) in units called "surfaces". A Mesh can have multiple surfaces, or just one. Typically, you would import a mesh from another program (e.g. Blender). But Redot also has a few PrimitiveMeshes that allow you to add basic geometry to a scene without importing Meshes.
There are multiple node types that you can use to draw a mesh. The main one is MeshInstance3D, but you can also use GPUParticles3D, MultiMeshes (with a MultiMeshInstance3D), or others.
Typically, a material is associated with a given surface in a mesh, but some nodes, like MeshInstance3D, allow you to override the material for a specific surface, or for all surfaces.
If you set a material on the surface or mesh itself, then all MeshInstance3Ds that share that mesh will share that material. However, if you want to reuse the same mesh across multiple mesh instances, but have different materials for each instance then you should set the material on the MeshInstance3D.
For this tutorial we will set our material on the mesh itself rather than taking advantage of the MeshInstance3D's ability to override materials.
Setting up¶
Add a new MeshInstance3D node to your scene.
In the inspector tab beside "Mesh" click "[empty]" and select "New PlaneMesh". Then click on the image of a plane that appears.
This adds a PlaneMesh to our scene.
Then, in the viewport, click in the upper left corner on the button that says "Perspective". A menu will appear. In the middle of the menu are options for how to display the scene. Select 'Display Wireframe'.
This will allow you to see the triangles making up the plane.
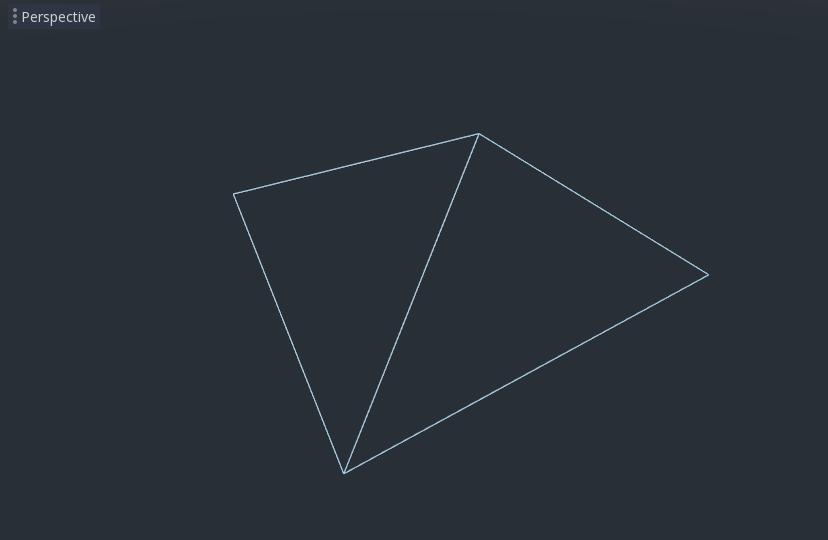
Now set Subdivide Width and Subdivide Depth of the PlaneMesh to 32.
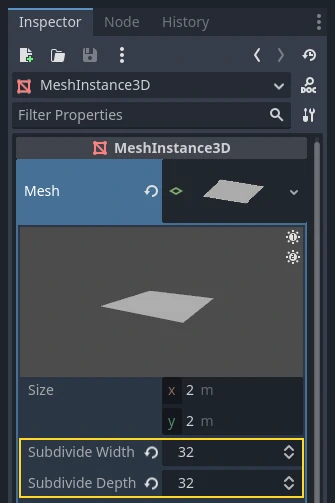
You can see that there are now many more triangles in the MeshInstance3D. This will give us more vertices to work with and thus allow us to add more detail.
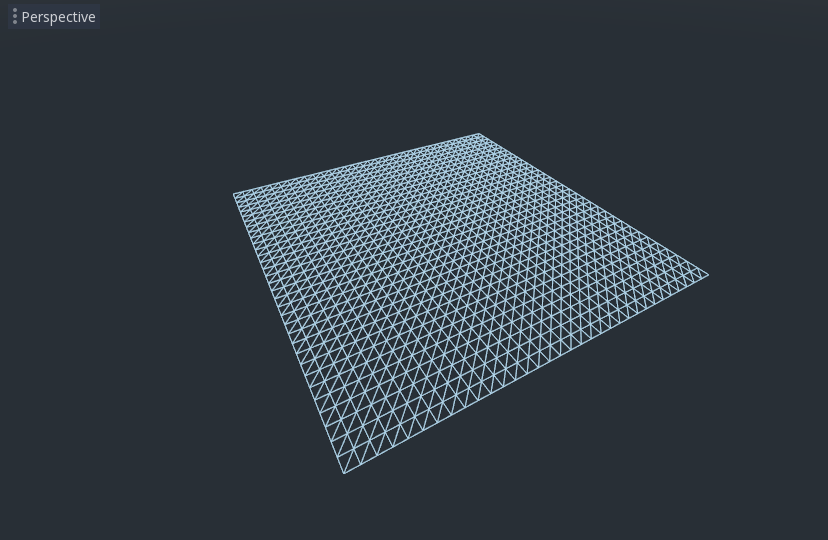
PrimitiveMeshes, like PlaneMesh, only have one surface, so instead of an array of materials there is only one. Click beside "Material" where it says "[empty]" and select "New ShaderMaterial". Then click the sphere that appears.
Now click beside "Shader" where it says "[empty]" and select "New Shader".
The shader editor should now pop up and you are ready to begin writing your first Spatial shader!
Shader magic¶

The new shader is already generated with a shader_type
variable and the fragment() function.
The first thing Redot shaders need is a declaration
of what type of shader they are.
In this case the shader_type is set to spatial
because this is a spatial shader.
shader_type spatial;
For now ignore the fragment() function
and define the vertex() function. The vertex() function
determines where the vertices of your MeshInstance3D appear in
the final scene. We will be using it to offset the height of each vertex and
make our flat plane appear like a little terrain.
We define the vertex shader like so:
void vertex() {
}
With nothing in the vertex() function, Redot will use its default vertex
shader. We can easily start to make changes by adding a single line:
void vertex() {
VERTEX.y += cos(VERTEX.x) * sin(VERTEX.z);
}
Adding this line, you should get an image like the one below.

Okay, let's unpack this. The y value of the VERTEX is being increased.
And we are passing the x and z components of the VERTEX as arguments
to cos and sin; that gives us a wave-like appearance across the x
and z axes.
What we want to achieve is the look of little hills; after all. cos and
sin already look kind of like hills. We do so by scaling the inputs to the
cos and sin functions.
void vertex() {
VERTEX.y += cos(VERTEX.x * 4.0) * sin(VERTEX.z * 4.0);
}
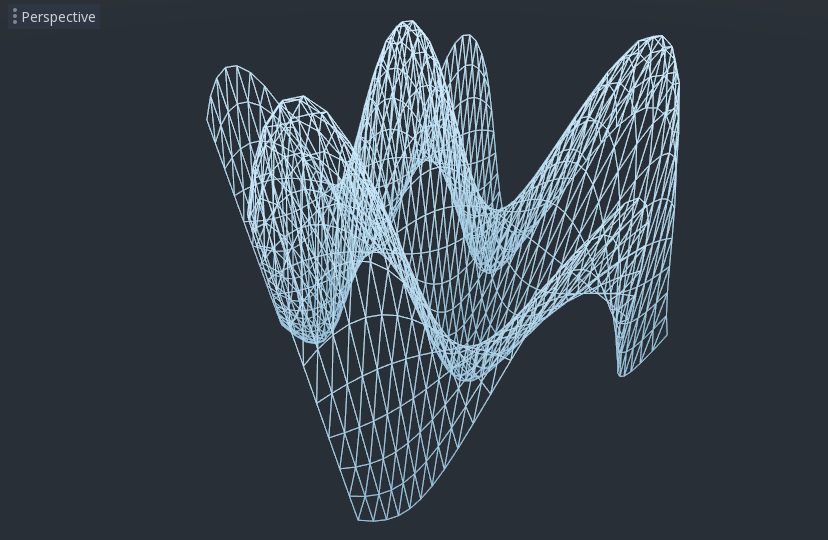
This looks better, but it is still too spiky and repetitive, let's make it a little more interesting.
Noise heightmap¶
Noise is a very popular tool for faking the look of terrain. Think of it as similar to the cosine function where you have repeating hills except, with noise, each hill has a different height.
Redot provides the NoiseTexture2D resource for generating a noise texture that can be accessed from a shader.
To access a texture in a shader add the following code near the top of your
shader, outside the vertex() function.
uniform sampler2D noise;
This will allow you to send a noise texture to the shader. Now look in the inspector under your material. You should see a section called "Shader Params". If you open it up, you'll see a section called "noise".
Click beside it where it says "[empty]" and select "New NoiseTexture2D". Then in your NoiseTexture2D click beside where it says "Noise" and select "New FastNoiseLite".
Note
FastNoiseLite is used by the NoiseTexture2D to generate a heightmap.
Once you set it up and should look like this.
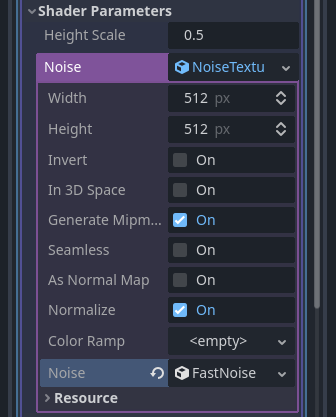
Now, access the noise texture using the texture() function. texture()
takes a texture as the first argument and a vec2 for the position on the
texture as the second argument. We use the x and z channels of
VERTEX to determine where on the texture to look up. Note that the PlaneMesh
coordinates are within the [-1,1] range (for a size of 2), while the texture
coordinates are within [0,1], so to normalize we divide by the size of the
PlaneMesh by 2.0 and add 0.5. texture() returns a vec4 of the r, g, b,
a channels at the position. Since the noise texture is grayscale, all of the
values are the same, so we can use any one of the channels as the height. In
this case we'll use the r, or x channel.
void vertex() {
float height = texture(noise, VERTEX.xz / 2.0 + 0.5).x;
VERTEX.y += height;
}
Note: xyzw is the same as rgba in GLSL, so instead of texture().x
above, we could use texture().r. See the OpenGL documentation for more
details.
Using this code you can see the texture creates random looking hills.
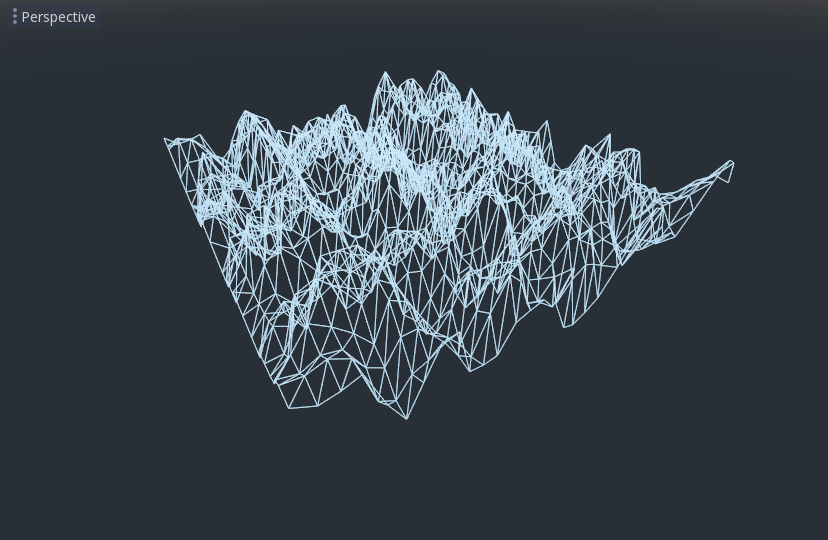
Right now it is too spiky, we want to soften the hills a bit. To do that, we will use a uniform. You already used a uniform above to pass in the noise texture, now let's learn how they work.
Uniforms¶
Uniform variables allow you to pass data from the game into the shader. They are
very useful for controlling shader effects. Uniforms can be almost any datatype
that can be used in the shader. To use a uniform, you declare it in your
Shader using the keyword uniform.
Let's make a uniform that changes the height of the terrain.
uniform float height_scale = 0.5;
Redot lets you initialize a uniform with a value; here, height_scale is set
to 0.5. You can set uniforms from GDScript by calling the function
set_shader_parameter() on the material corresponding to the shader. The value
passed from GDScript takes precedence over the value used to initialize it in
the shader.
# called from the MeshInstance3D
mesh.material.set_shader_parameter("height_scale", 0.5)
Note
Changing uniforms in Spatial-based nodes is different from
CanvasItem-based nodes. Here, we set the material inside the PlaneMesh
resource. In other mesh resources you may need to first access the
material by calling surface_get_material(). While in the
MeshInstance3D you would access the material using
get_surface_material() or material_override.
Remember that the string passed into set_shader_parameter() must match the name
of the uniform variable in the Shader. You can use the
uniform variable anywhere inside your Shader. Here, we will
use it to set the height value instead of arbitrarily multiplying by 0.5.
VERTEX.y += height * height_scale;
Now it looks much better.

Using uniforms, we can even change the value every frame to animate the height of the terrain. Combined with Tweens, this can be especially useful for animations.
Interacting with light¶
First, turn wireframe off. To do so, click in the upper-left of the Viewport again, where it says "Perspective", and select "Display Normal". Additionally in the 3D scene toolbar, turn off preview sunlight.
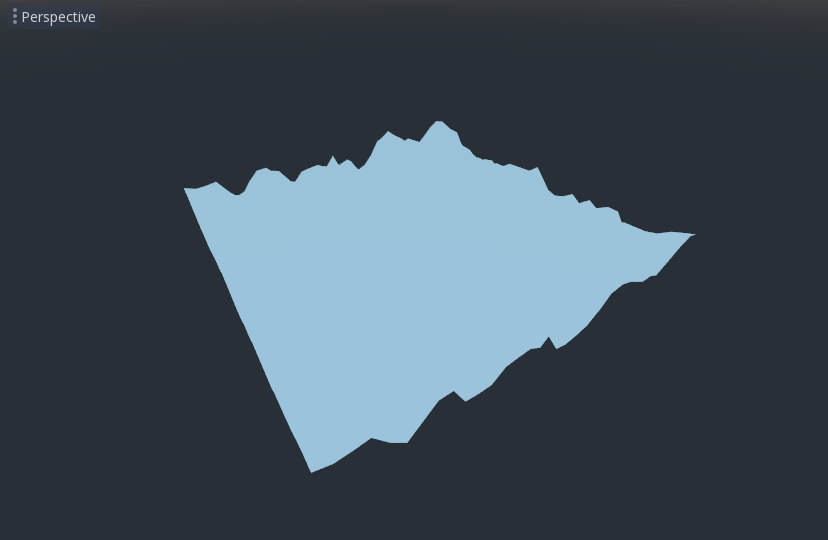
Note how the mesh color goes flat. This is because the lighting on it is flat. Let's add a light!
First, we will add an OmniLight3D to the scene.
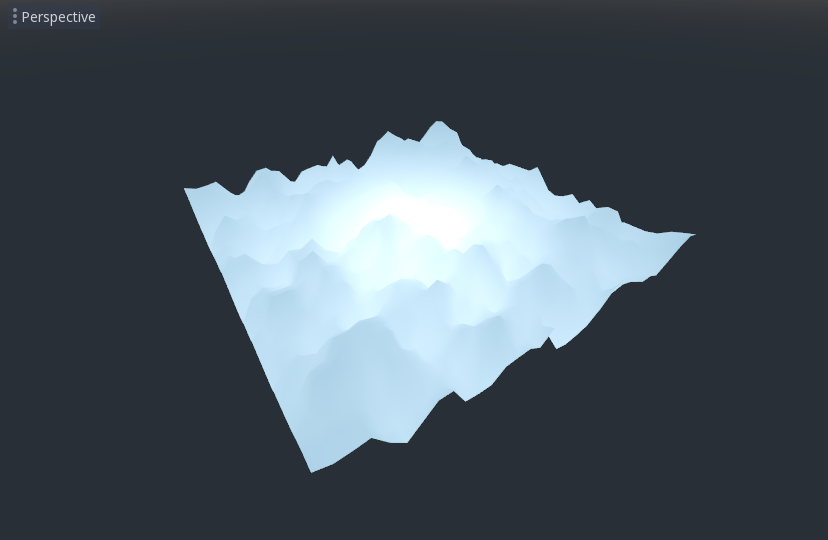
You can see the light affecting the terrain, but it looks odd. The problem is the light is affecting the terrain as if it were a flat plane. This is because the light shader uses the normals from the Mesh to calculate light.
The normals are stored in the Mesh, but we are changing the shape of the Mesh in the shader, so the normals are no longer correct. To fix this, we can recalculate the normals in the shader or use a normal texture that corresponds to our noise. Redot makes both easy for us.
You can calculate the new normal manually in the vertex function and then just
set NORMAL. With NORMAL set, Redot will do all the difficult lighting
calculations for us. We will cover this method in the next part of this
tutorial, for now we will read normals from a texture.
Instead we will rely on the NoiseTexture again to calculate normals for us. We do that by passing in a second noise texture.
uniform sampler2D normalmap;
Set this second uniform texture to another NoiseTexture2D with another FastNoiseLite. But this time, check As Normalmap.

Now, because this is a normalmap and not a per-vertex normal, we are going to
assign it in the fragment() function. The fragment() function will be
explained in more detail in the next part of this tutorial.
void fragment() {
}
When we have normals that correspond to a specific vertex we set NORMAL, but
if you have a normalmap that comes from a texture, set the normal using
NORMAL_MAP. This way Redot will handle the wrapping of texture around the
mesh automatically.
Lastly, in order to ensure that we are reading from the same places on the noise
texture and the normalmap texture, we are going to pass the VERTEX.xz
position from the vertex() function to the fragment() function. We do
that with varyings.
Above the vertex() define a vec2 called tex_position. And inside the
vertex() function assign VERTEX.xz to tex_position.
varying vec2 tex_position;
void vertex() {
...
tex_position = VERTEX.xz / 2.0 + 0.5;
float height = texture(noise, tex_position).x;
...
}
And now we can access tex_position from the fragment() function.
void fragment() {
NORMAL_MAP = texture(normalmap, tex_position).xyz;
}
With the normals in place the light now reacts to the height of the mesh dynamically.
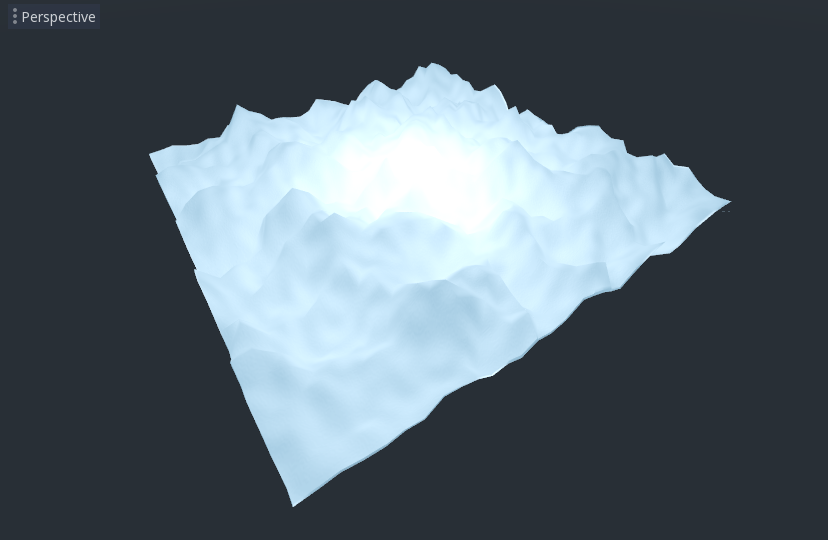
We can even drag the light around and the lighting will update automatically.
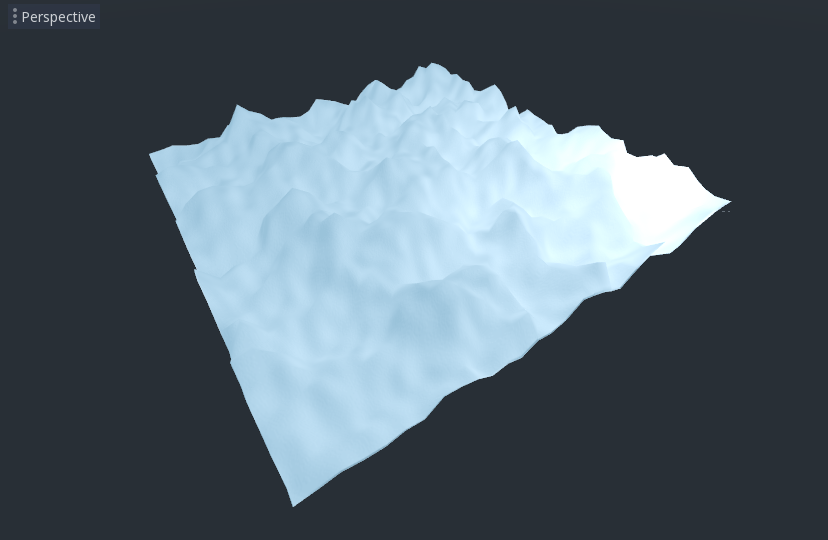
Here is the full code for this tutorial. You can see it is not very long as Redot handles most of the difficult stuff for you.
shader_type spatial;
uniform float height_scale = 0.5;
uniform sampler2D noise;
uniform sampler2D normalmap;
varying vec2 tex_position;
void vertex() {
tex_position = VERTEX.xz / 2.0 + 0.5;
float height = texture(noise, tex_position).x;
VERTEX.y += height * height_scale;
}
void fragment() {
NORMAL_MAP = texture(normalmap, tex_position).xyz;
}
That is everything for this part. Hopefully, you now understand the basics of vertex shaders in Redot. In the next part of this tutorial we will write a fragment function to accompany this vertex function and we will cover a more advanced technique to turn this terrain into an ocean of moving waves.