Attention: Here be dragons
This is the latest
(unstable) version of this documentation, which may document features
not available in or compatible with released stable versions of Redot.
Checking the stable version of the documentation...
Running code in the editor¶
What is @tool?¶
@tool is a powerful line of code that, when added at the top of your script,
makes it execute in the editor. You can also decide which parts of the script
execute in the editor, which in game, and which in both.
You can use it for doing many things, but it is mostly useful in level design for visually presenting things that are hard to predict ourselves. Here are some use cases:
If you have a cannon that shoots cannonballs affected by physics (gravity), you can draw the cannonball's trajectory in the editor, making level design a lot easier.
If you have jumppads with varying jump heights, you can draw the maximum jump height a player would reach if it jumped on one, also making level design easier.
If your player doesn't use a sprite, but draws itself using code, you can make that drawing code execute in the editor to see your player.
Danger
@tool scripts run inside the editor, and let you access the scene tree
of the currently edited scene. This is a powerful feature which also comes
with caveats, as the editor does not include protections for potential
misuse of @tool scripts.
Be extremely cautious when manipulating the scene tree, especially via
Node.queue_free, as it can cause
crashes if you free a node while the editor runs logic involving it.
How to use @tool¶
To turn a script into a tool, add the @tool annotation at the top of your code.
To check if you are currently in the editor, use: Engine.is_editor_hint().
For example, if you want to execute some code only in the editor, use:
if Engine.is_editor_hint():
# Code to execute when in editor.
if (Engine.IsEditorHint())
{
// Code to execute when in editor.
}
On the other hand, if you want to execute code only in game, simply negate the same statement:
if not Engine.is_editor_hint():
# Code to execute when in game.
if (!Engine.IsEditorHint())
{
// Code to execute when in game.
}
Pieces of code that do not have either of the 2 conditions above will run both in-editor and in-game.
Here is how a _process() function might look for you:
func _process(delta):
if Engine.is_editor_hint():
# Code to execute in editor.
if not Engine.is_editor_hint():
# Code to execute in game.
# Code to execute both in editor and in game.
public override void _Process(double delta)
{
if (Engine.IsEditorHint())
{
// Code to execute in editor.
}
if (!Engine.IsEditorHint())
{
// Code to execute in game.
}
// Code to execute both in editor and in game.
}
Important information¶
Any other GDScript that your tool script uses must also be a tool. Any
GDScript without @tool used by the editor will act like an empty file!
Extending a @tool script does not automatically make the extending script
a @tool. Omitting @tool from the extending script will disable tool
behavior from the super class. Therefore the extending script should also
specify the @tool annotation.
Modifications in the editor are permanent. For example, in the next section when we remove the script, the node will keep its rotation. Be careful to avoid making unwanted modifications.
Try @tool out¶
Add a Sprite2D node to your scene and set the texture to Redot icon. Attach
and open a script, and change it to this:
@tool
extends Sprite2D
func _process(delta):
rotation += PI * delta
using Redot;
[Tool]
public partial class MySprite : Sprite2D
{
public override void _Process(double delta)
{
Rotation += Mathf.Pi * (float)delta;
}
}
Save the script and return to the editor. You should now see your object rotate. If you run the game, it will also rotate.
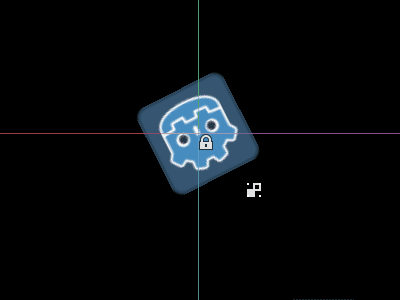
Note
If you don't see the changes, reload the scene (close it and open it again).
Now let's choose which code runs when. Modify your _process() function to
look like this:
func _process(delta):
if Engine.is_editor_hint():
rotation += PI * delta
else:
rotation -= PI * delta
public override void _Process(double delta)
{
if (Engine.IsEditorHint())
{
Rotation += Mathf.Pi * (float)delta;
}
else
{
Rotation -= Mathf.Pi * (float)delta;
}
}
Save the script. Now the object will spin clockwise in the editor, but if you run the game, it will spin counter-clockwise.
Editing variables¶
Add and export a variable speed to the script. To update the speed and also reset the rotation
angle add a setter set(new_speed) which is executed with the input from the inspector. Modify
_process() to include the rotation speed.
@tool
extends Sprite2D
@export var speed = 1:
# Update speed and reset the rotation.
set(new_speed):
speed = new_speed
rotation = 0
func _process(delta):
rotation += PI * delta * speed
using Redot;
[Tool]
public partial class MySprite : Sprite2D
{
private float _speed = 1;
[Export]
public float Speed
{
get => _speed;
set
{
// Update speed and reset the rotation.
_speed = value;
Rotation = 0;
}
}
public override void _Process(double delta)
{
Rotation += Mathf.Pi * (float)delta * speed;
}
}
Note
Code from other nodes doesn't run in the editor. Your access to other nodes is limited. You can access the tree and nodes, and their default properties, but you can't access user variables. If you want to do so, other nodes have to run in the editor too. Autoload nodes cannot be accessed in the editor at all.
Getting notified when resources change¶
Sometimes you want your tool to use a resource. However, when you change a
property of that resource in the editor, the set() method of your tool will
not be called.
@tool
class_name MyTool
extends Node
@export var resource: MyResource:
set(new_resource):
resource = new_resource
_on_resource_set()
# This will only be called when you create, delete, or paste a resource.
# You will not get an update when tweaking properties of it.
func _on_resource_set():
print("My resource was set!")
using Redot;
[Tool]
public partial class MyTool : Node
{
private MyResource _resource;
[Export]
public MyResource Resource
{
get => _resource;
set
{
_resource = value;
OnResourceSet();
}
}
}
// This will only be called when you create, delete, or paste a resource.
// You will not get an update when tweaking properties of it.
private void OnResourceSet()
{
GD.Print("My resource was set!");
}
To get around this problem you first have to make your resource a tool and make it
emit the changed signal whenever a property is set:
# Make Your Resource a tool.
@tool
class_name MyResource
extends Resource
@export var property = 1:
set(new_setting):
property = new_setting
# Emit a signal when the property is changed.
changed.emit()
using Redot;
[Tool]
public partial class MyResource : Resource
{
private float _property = 1;
[Export]
public float Property
{
get => _property;
set
{
_property = value;
// Emit a signal when the property is changed.
EmitChanged();
}
}
}
You then want to connect the signal when a new resource is set:
@tool
class_name MyTool
extends Node
@export var resource: MyResource:
set(new_resource):
resource = new_resource
# Connect the changed signal as soon as a new resource is being added.
resource.changed.connect(_on_resource_changed)
func _on_resource_changed():
print("My resource just changed!")
using Redot;
[Tool]
public partial class MyTool : Node
{
private MyResource _resource;
[Export]
public MyResource Resource
{
get => _resource;
set
{
_resource = value;
// Connect the changed signal as soon as a new resource is being added.
_resource.Changed += OnResourceChanged;
}
}
}
private void OnResourceChanged()
{
GD.Print("My resource just changed!");
}
Lastly, remember to disconnect the signal as the old resource being used and changed somewhere else would cause unneeded updates.
@export var resource: MyResource:
set(new_resource):
# Disconnect the signal if the previous resource was not null.
if resource != null:
resource.changed.disconnect(_on_resource_changed)
resource = new_resource
resource.changed.connect(_on_resource_changed)
[Export]
public MyResource Resource
{
get => _resource;
set
{
// Disconnect the signal if the previous resource was not null.
if (_resource != null)
{
_resource.Changed -= OnResourceChanged;
}
_resource = value;
_resource.Changed += OnResourceChanged;
}
}
Reporting node configuration warnings¶
Redot uses a node configuration warning system to warn users about incorrectly configured nodes. When a node isn't configured correctly, a yellow warning sign appears next to the node's name in the Scene dock. When you hover or click on the icon, a warning message pops up. You can use this feature in your scripts to help you and your team avoid mistakes when setting up scenes.
When using node configuration warnings, when any value that should affect or remove the warning changes, you need to call update_configuration_warnings . By default, the warning only updates when closing and reopening the scene.
# Use setters to update the configuration warning automatically.
@export var title = "":
set(p_title):
if p_title != title:
title = p_title
update_configuration_warnings()
@export var description = "":
set(p_description):
if p_description != description:
description = p_description
update_configuration_warnings()
func _get_configuration_warnings():
var warnings = []
if title == "":
warnings.append("Please set `title` to a non-empty value.")
if description.length() >= 100:
warnings.append("`description` should be less than 100 characters long.")
# Returning an empty array means "no warning".
return warnings
Running one-off scripts using EditorScript¶
Sometimes, you need to run code just one time to automate a certain task that is not available in the editor out of the box. Some examples might be:
Use as a playground for GDScript or C# scripting without having to run a project.
print()output is displayed in the editor Output panel.Scale all light nodes in the currently edited scene, as you noticed your level ends up looking too dark or too bright after placing lights where desired.
Replace nodes that were copy-pasted with scene instances to make them easier to modify later.
This is available in Redot by extending class_EditorScript in a script. This provides a way to run individual scripts in the editor without having to create an editor plugin.
To create an EditorScript, right-click a folder or empty space in the FileSystem
dock then choose New > Script.... In the script creation dialog, click the
tree icon to choose an object to extend from (or enter EditorScript directly
in the field on the left, though note this is case-sensitive):
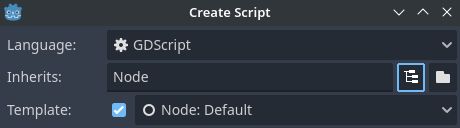
Creating an editor script in the script editor creation dialog¶
This will automatically select a script template that is suited for
EditorScripts, with a _run() method already inserted:
@tool
extends EditorScript
# Called when the script is executed (using File -> Run in Script Editor).
func _run():
pass
This _run() method is executed when you use File > Run or the keyboard
shortcut Ctrl + Shift + X while the EditorScript is the currently open
script in the script editor. This keyboard shortcut is only effective when
currently focused on the script editor.
Scripts that extend EditorScript must be @tool scripts to function.
Warning
EditorScripts have no undo/redo functionality, so make sure to save your scene before running one if the script is designed to modify any data.
To access nodes in the currently edited scene, use the EditorScript.get_scene method which returns the root Node of the currently edited scene. Here's an example that recursively gets all nodes in the currently edited scene and doubles the range of all OmniLight3D nodes:
@tool
extends EditorScript
func _run():
for node in get_all_children(get_scene()):
if node is OmniLight3D:
# Don't operate on instanced subscene children, as changes are lost
# when reloading the scene.
# See the "Instancing scenes" section below for a description of `owner`.
var is_instanced_subscene_child = node != get_scene() and node.owner != get_scene()
if not is_instanced_subscene_child:
node.omni_range *= 2.0
# This function is recursive: it calls itself to get lower levels of child nodes as needed.
# `children_acc` is the accumulator parameter that allows this function to work.
# It should be left to its default value when you call this function directly.
func get_all_children(in_node, children_acc = []):
children_acc.push_back(in_node)
for child in in_node.get_children():
children_acc = get_all_children(child, children_acc)
return children_acc
Tip
You can change the currently edited scene at the top of the editor even while the Script view is open. This will affect the return value of EditorScript.get_scene, so make sure you've selected the scene you intend to iterate upon before running the script.
Instancing scenes¶
You can instantiate packed scenes normally and add them to the scene currently opened in the editor. By default, nodes or scenes added with Node.add_child(node) are not visible in the Scene tree dock and are not persisted to disk. If you wish the node or scene to be visible in the scene tree dock and persisted to disk when saving the scene, you need to set the child node's owner property to the currently edited scene root.
If you are using @tool:
func _ready():
var node = Node3D.new()
add_child(node) # Parent could be any node in the scene
# The line below is required to make the node visible in the Scene tree dock
# and persist changes made by the tool script to the saved scene file.
node.owner = get_tree().edited_scene_root
public override void _Ready()
{
var node = new Node3D();
AddChild(node); // Parent could be any node in the scene
// The line below is required to make the node visible in the Scene tree dock
// and persist changes made by the tool script to the saved scene file.
node.Owner = GetTree().EditedSceneRoot;
}
If you are using EditorScript:
func _run():
# `parent` could be any node in the scene.
var parent = get_scene().get_node("Parent")
var node = Node3D.new()
parent.add_child(node)
# The line below is required to make the node visible in the Scene tree dock
# and persist changes made by the tool script to the saved scene file.
node.owner = get_scene()
public override void _Run()
{
// `parent` could be any node in the scene.
var parent = GetScene().GetNode("Parent");
var node = new Node3D();
parent.AddChild(node);
// The line below is required to make the node visible in the Scene tree dock
// and persist changes made by the tool script to the saved scene file.
node.Owner = GetScene();
}
Warning
Using @tool improperly can yield many errors. It is advised to first
write the code how you want it, and only then add the @tool annotation to
the top. Also, make sure to separate code that runs in-editor from code that
runs in-game. This way, you can find bugs more easily.