Attention: Here be dragons
This is the latest
(unstable) version of this documentation, which may document features
not available in or compatible with released stable versions of Redot.
Checking the stable version of the documentation...
Compiling for Android¶
See also
This page describes how to compile Android export template binaries from source. If you're looking to export your project to Android instead, read Exporting for Android.
Note¶
In most cases, using the built-in deployer and export templates is good enough. Compiling the Android APK manually is mostly useful for custom builds or custom packages for the deployer.
Also, you still need to follow the steps mentioned in the Exporting for Android tutorial before attempting to build a custom export template.
Requirements¶
For compiling under Windows, Linux or macOS, the following is required:
SCons 3.1.2+ build system.
Android SDK (command-line tools are sufficient).
Required SDK components will be automatically installed.
On Linux, do not use an Android SDK provided by your distribution's repositories as it will often be outdated.
On macOS, do not use an Android SDK provided by Homebrew as it will not be installed in a unified location.
Gradle (will be downloaded and installed automatically if missing).
JDK 17 (either OpenJDK or Oracle JDK).
You can download a build from Adoptium.
See also
To get the Redot source code for compiling, see Getting the source.
For a general overview of SCons usage for Redot, see Introduction to the buildsystem.
Setting up the buildsystem¶
Set the environment variable
ANDROID_HOMEto point to the Android SDK. If you downloaded the Android command-line tools, this would be the folder where you extracted the contents of the ZIP archive.Windows: Press Windows + R, type "control system", then click on Advanced system settings in the left pane, then click on Environment variables on the window that appears.
Linux or macOS: Add the text
export ANDROID_HOME="/path/to/android-sdk"to your.bashrcor.zshrcwhere/path/to/android-sdkpoints to the root of the SDK directories.
Install the necessary SDK components in this folder:
Accept the SDK component licenses by running the following command where
android_sdk_pathis the path to the Android SDK, then answering all the prompts withy:
cmdline-tools/latest/bin/sdkmanager --sdk_root=<android_sdk_path> --licenses
Complete setup by running the following command where
android_sdk_pathis the path to the Android SDK.
cmdline-tools/latest/bin/sdkmanager --sdk_root=<android_sdk_path> "platform-tools" "build-tools;34.0.0" "platforms;android-34" "cmdline-tools;latest" "cmake;3.10.2.4988404" "ndk;23.2.8568313"
After setting up the SDK and environment variables, be sure to restart your terminal to apply the changes. If you are using an IDE with an integrated terminal, you need to restart the IDE.
Run
scons platform=android. If this fails, go back and check the steps. If you completed the setup correctly, the NDK will begin downloading. If you are trying to compile GDExtension, you need to first compile the engine to download the NDK, then you can compile GDExtension.
Building the export templates¶
Redot needs three export templates for Android: the optimized "release"
template (android_release.apk), the debug template (android_debug.apk),
and the Gradle build template (android_source.zip).
As Google requires all APKs to include ARMv8 (64-bit) libraries since August 2019,
the commands below build templates containing both ARMv7 and ARMv8 libraries.
Compiling the standard export templates is done by calling SCons from the Redot root directory with the following arguments:
Release template (used when exporting with Debugging Enabled unchecked)
scons platform=android target=template_release arch=arm32
scons platform=android target=template_release arch=arm64 generate_apk=yes
Debug template (used when exporting with Debugging Enabled checked)
scons platform=android target=template_debug arch=arm32
scons platform=android target=template_debug arch=arm64 generate_apk=yes
(Optional) Dev template (used when troubleshooting)
scons platform=android target=template_debug arch=arm32 dev_build=yes
scons platform=android target=template_debug arch=arm64 dev_build=yes generate_apk=yes
The resulting templates will be located under the bin directory:
bin/android_release.apkfor the release templatebin/android_debug.apkfor the debug templatebin/android_dev.apkfor the dev templatebin/android_source.zipfor the Gradle build template
Note
If you are changing the list of architectures you're building, remember to add
generate_apk=yesto the last architecture you're building, so that the template files are generated after the build.To include debug symbols in the generated templates, add the
debug_symbols=yesparameter to the SCons command.
See also
If you want to enable Vulkan validation layers, see Vulkan validation layers on Android.
Adding support for x86 devices¶
If you also want to include support for x86 and x86_64 devices, run the SCons
command a third and fourth time with the arch=x86_32, and
arch=x86_64 arguments before building the APK with Gradle. For
example, for the release template:
scons platform=android target=template_release arch=arm32
scons platform=android target=template_release arch=arm64
scons platform=android target=template_release arch=x86_32
scons platform=android target=template_release arch=x86_64 generate_apk=yes
This will create template binaries that works on all platforms. The final binary size of exported projects will depend on the platforms you choose to support when exporting; in other words, unused platforms will be removed from the binary.
Cleaning the generated export templates¶
You can use the following commands to remove the generated export templates:
cd platform/android/java
# On Windows
.\gradlew clean
# On Linux and macOS
./gradlew clean
Using the export templates¶
Redot needs release and debug binaries that were compiled against the same version/commit as the editor. If you are using official binaries for the editor, make sure to install the matching export templates, or build your own from the same version.
When exporting your game, Redot uses the templates as a base, and updates their content as needed.
Installing the templates¶
The newly-compiled templates (android_debug.apk
, android_release.apk, and android_source.zip) must be copied to Redot's templates folder
with their respective names. The templates folder can be located in:
Windows:
%APPDATA%\Godot\export_templates\<version>\Linux:
$HOME/.local/share/godot/export_templates/<version>/macOS:
$HOME/Library/Application Support/Godot/export_templates/<version>/
<version> is of the form major.minor[.patch].status using values from
version.py in your Redot source repository (e.g. 4.1.3.stable or 4.2.dev).
You also need to write this same version string to a version.txt file located
next to your export templates.
However, if you are writing your custom modules or custom C++ code, you might instead want to configure your template binaries as custom export templates here:
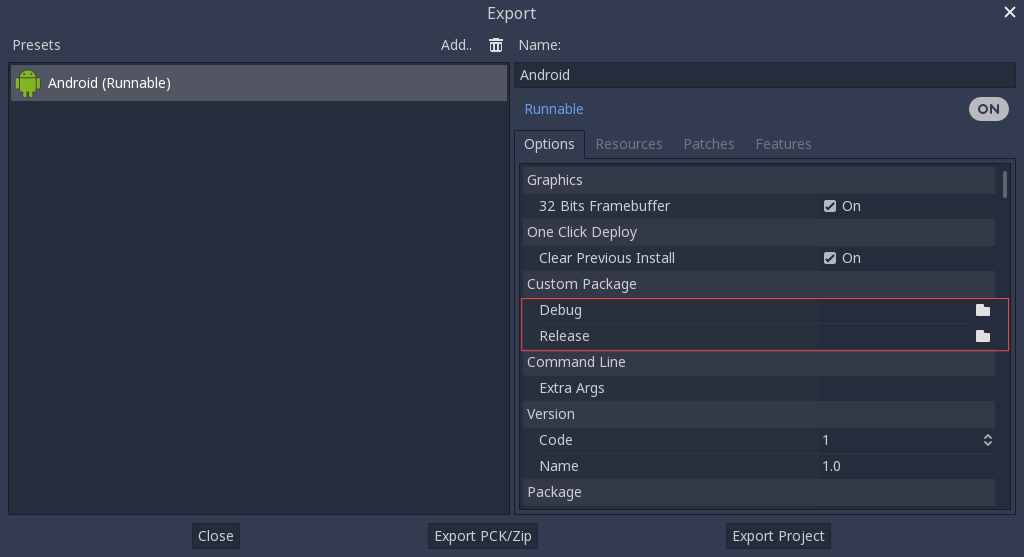
You don't even need to copy them, you can just reference the resulting
file in the bin\ directory of your Redot source folder, so that the
next time you build you will automatically have the custom templates
referenced.
Building the Redot editor¶
Compiling the editor is done by calling SCons from the Redot root directory with the following arguments:
scons platform=android arch=arm32 production=yes target=editor
scons platform=android arch=arm64 production=yes target=editor
scons platform=android arch=x86_32 production=yes target=editor
scons platform=android arch=x86_64 production=yes target=editor generate_apk=yes
You can add the
dev_build=yesparameter to generate a dev build of the Redot editor.You can add the
debug_symbols=yesparameter to include the debug symbols in the generated build.You can skip certain architectures depending on your target device to speed up compilation.
Remember to add generate_apk=yes to the last architecture you're building, so that binaries are generated after the build.
The resulting binaries will be located under bin/android_editor_builds/.
Removing the Editor binaries¶
You can use the following commands to remove the generated editor binaries:
cd platform/android/java
# On Windows
.\gradlew clean
# On Linux and macOS
./gradlew clean
Installing the Redot editor APK¶
With an Android device with Developer Options enabled, connect the Android device to your computer via its charging cable to a USB/USB-C port. Open up a Terminal/Command Prompt and run the following commands from the root directory with the following arguments:
adb install ./bin/android_editor_builds/android_editor-release.apk
Troubleshooting¶
Platform doesn't appear in SCons¶
Double-check that you've set the ANDROID_HOME
environment variable. This is required for the platform to appear in SCons'
list of detected platforms.
See Setting up the buildsystem
for more information.
Application not installed¶
Android might complain the application is not correctly installed. If so:
Check that the debug keystore is properly generated.
Check that the jarsigner executable is from JDK 8.
If it still fails, open a command line and run logcat:
adb logcat
Then check the output while the application is installed; the error message should be presented there. Seek assistance if you can't figure it out.
Application exits immediately¶
If the application runs but exits immediately, this might be due to one of the following reasons:
Make sure to use export templates that match your editor version; if you use a new Redot version, you have to update the templates too.
libgodot_android.sois not inlibs/<arch>/where<arch>is the device's architecture.The device's architecture does not match the exported one(s). Make sure your templates were built for that device's architecture, and that the export settings included support for that architecture.
In any case, adb logcat should also show the cause of the error.