Attention: Here be dragons
This is the latest
(unstable) version of this documentation, which may document features
not available in or compatible with released stable versions of Redot.
Checking the stable version of the documentation...
Android Studio¶
Android Studio is a free IDE for Android development made by Google and JetBrains. It's based on IntelliJ IDEA and has a feature-rich editor which supports Java and C/C++. It can be used to work on Redot's core engine as well as the Android platform codebase.
Importing the project¶
From the Android Studio's welcome window select Open.

Android Studio's welcome window.¶
Navigate to
<Redot root directory>/platform/android/javaand select thesettings.gradlefile.Android Studio will import and index the project.
Android Studio project layout¶
The project is organized using Android Studio's modules:
libmodule:- Located under
<Redot root directory>/platform/android/java/lib, this is a library module that organizes the Redot java and native code and make it available as a reusable dependency / artifact.
- Located under
The artifact generated by this module is made available for other Android modules / projects to use as a dependency, via MavenCentral.
editormodule:- Located under
<Redot root directory>/platform/android/java/editor, this is an application module that holds the source code for the Android port of the Redot Editor.
- Located under
This module has a dependency on the
libmodule.
appmodule:- Located under
<Redot root directory>/platform/android/java/app, this is an application module that holds the source code for the Android build templates.
- Located under
This module has a dependency on the
libmodule.
Building & debugging the editor module¶
- To build the
editormodule: Select the Run/Debug Configurations drop down and select
editor.

Select Run > Run 'editor' from the top menu or click the Run icon.
- To build the
- To debug the
editormodule: Open the Build Variants window using View > Tools Windows > Build Variants from the top menu.
In the Build Variants window, make sure that in the Active Build Variant column, the
:editorentry is set to dev.
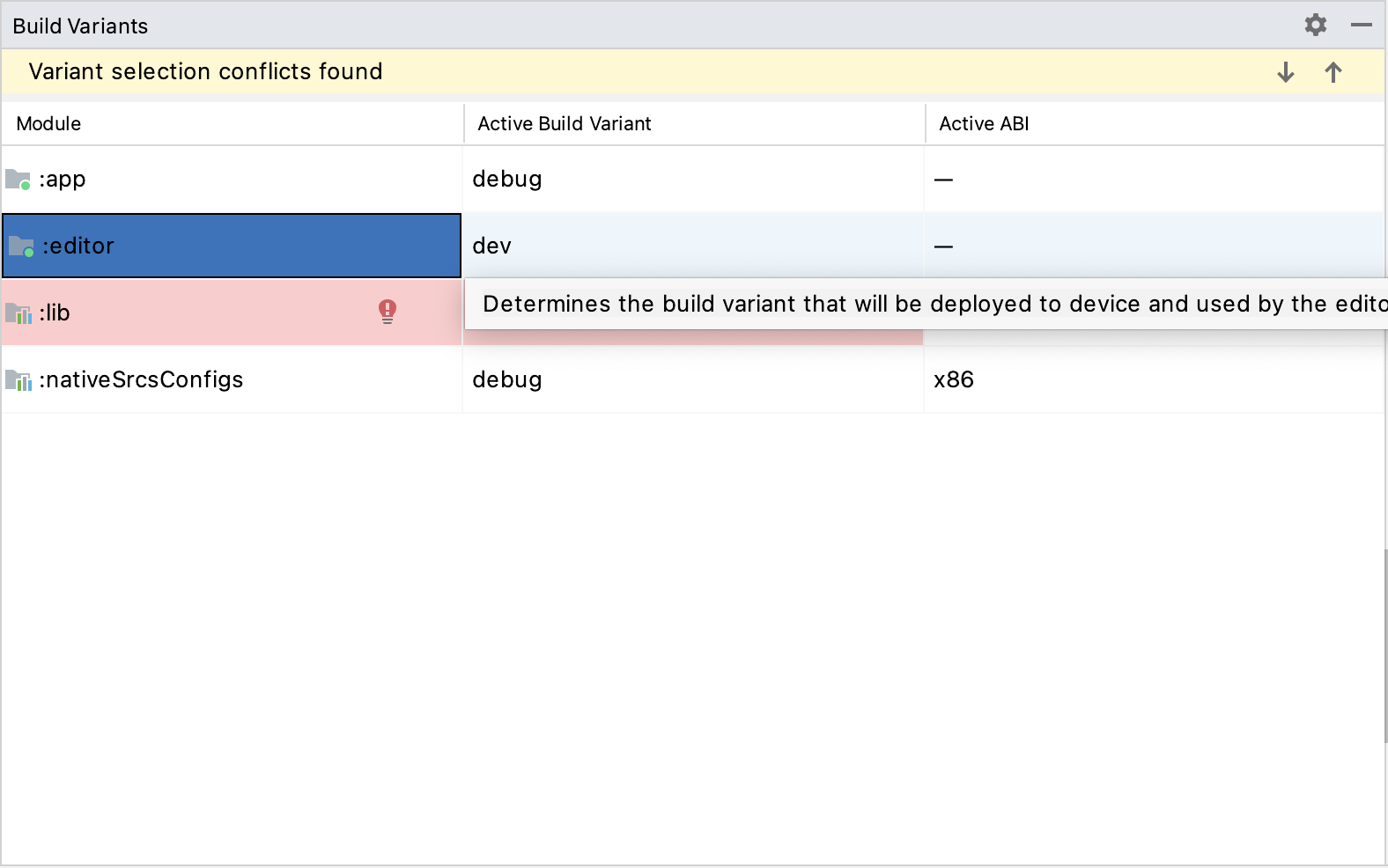
Open the Run/Debug Configurations window by clicking on Run > Edit Configurations... on the top menu.
In the Run/Debug Configurations window, select the
editorentry, and under Debugger make sure the Debug Type is set toDual (Java + Native)
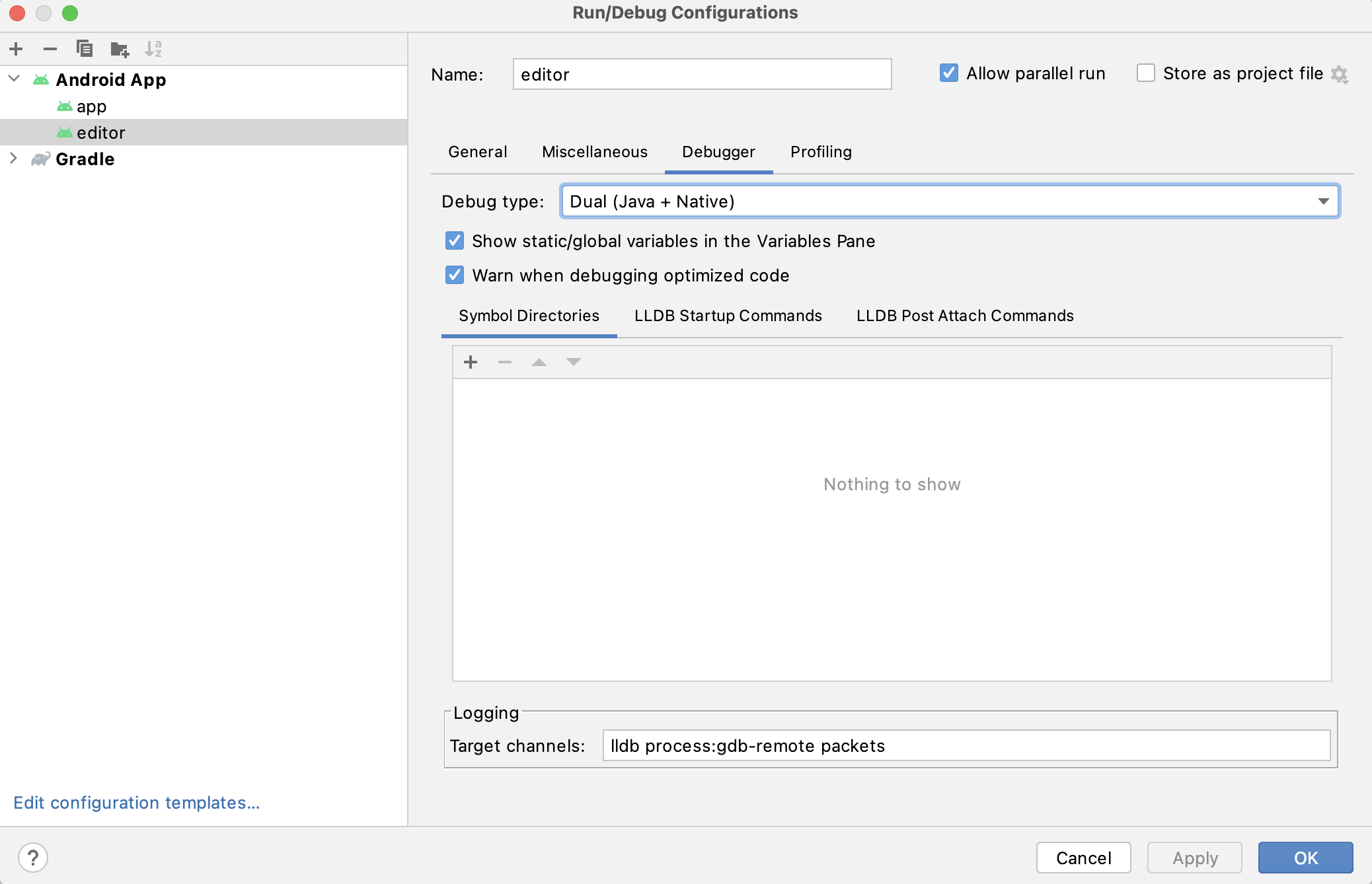
Select Run > Debug 'editor' from the top menu or click the Debug icon.
- To debug the
Building & debugging the app module¶
The app module requires the presence of a Redot project in its assets directory (<Redot root directory>/platform/android/java/app/assets) to run.
This is usually handled by the Redot Editor during the export process.
While developing in Android Studio, it's necessary to manually add a Redot project under that directory to replicate the export process.
Once that's done, you can follow the instructions below to run/debug the app module:
- To build the
appmodule: Select the Run/Debug Configurations drop down and select
app.
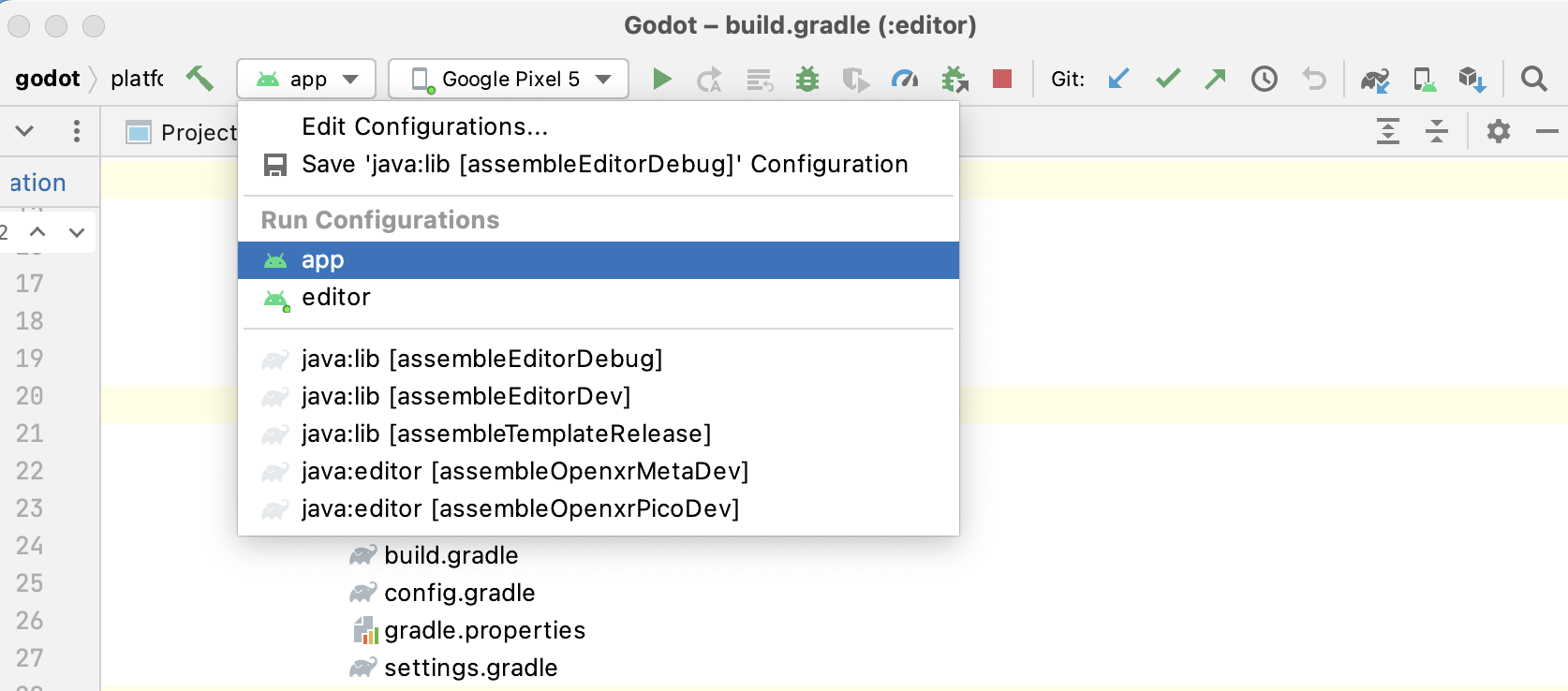
Select Run > Run 'app' from the top menu or click the Run icon.
- To build the
- To debug the
appmodule: Open the Build Variants window using View > Tools Windows > Build Variants from the top menu.
In the Build Variants window, make sure that in the Active Build Variant column, the
:appentry is set to dev.

Open the Run/Debug Configurations window by clicking on Run > Edit Configurations... on the top menu.
In the Run/Debug Configurations window, select the
appentry, and under Debugger make sure the Debug Type is set toDual (Java + Native)
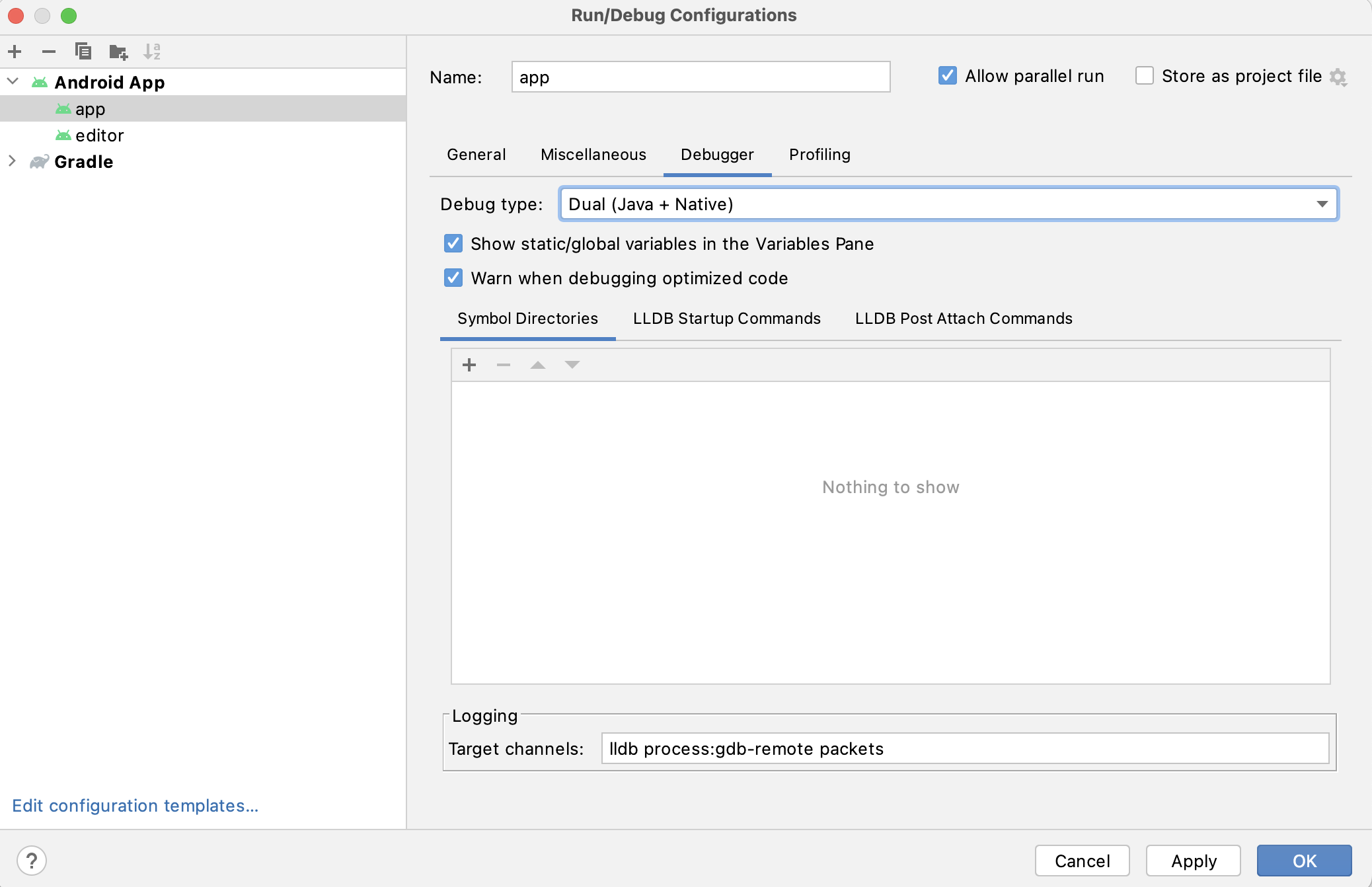
Select Run > Debug 'app' from the top menu or click the Debug icon.
- To debug the
If you run into any issues, ask for help in Redot's Android dev channel.