Attention: Here be dragons
This is the latest
(unstable) version of this documentation, which may document features
not available in or compatible with released stable versions of Redot.
Checking the stable version of the documentation...
Fixing jitter, stutter and input lag¶
What is jitter, stutter and input lag?¶
Jitter and stutter are two different alterations to visible motion of objects on screen that may affect a game, even when running at full speed. These effects are mostly visible in games where the world moves at a constant speed in a fixed direction, like runners or platformers.
Input lag is unrelated to jitter and stutter, but is sometimes discussed alongside. Input lag refers to visible on-screen delay when performing actions with the mouse, keyboard, controller or touchscreen. It can be related to game code, engine code or external factors (such as hardware). Input lag is most noticeable in games that use the mouse to aim, such as first-person games. Input lag can't be completely eliminated, but it can be reduced in several ways.
Distinguishing between jitter and stutter¶
A game running at a normal framerate without exhibiting any effect will appear smooth:
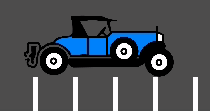
A game exhibiting jitter will shake constantly in a very subtle way:
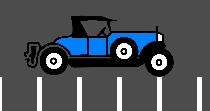
Finally, a game exhibiting stutter will appear smooth, but appear to stop or roll back a frame every few seconds:
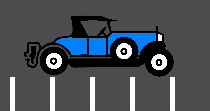
Jitter¶
There can be many causes of jitter, the most typical one happens when the game physics frequency (usually 60 Hz) runs at a different resolution than the monitor refresh rate. Check whether your monitor refresh rate is different from 60 Hz.
This is generally not a problem, given that most monitors are 60 Hz, and starting with Redot 3.1, a frame timer was introduced that tries to synchronize with refresh as well as possible.
Sometimes only some objects appear to jitter (character or background). This
happens when they are processed in different time sources (one is processed in
the physics step while another is processed in the idle step). Redot 3.1 does
some improvements to this, from allowing kinematic bodies to be animated in the
regular _process() loop, to further fixes in the frame timer.
Stutter¶
Stutter may happen due to two different reasons. The first, and most obvious one, is the game not being able to keep full framerate performance. Solving this is game specific and will require optimization.
The second is more complicated, because it is often not associated to the engine or game but the underlying operating system. Here is some information regarding stutter on different OSs.
On platforms that support disabling V-Sync, stuttering can be made less noticeable by disabling V-Sync in the project settings. This will however cause tearing to appear, especially on monitors with low refresh rates. If your monitor supports it, consider enabling variable refresh rate (G-Sync/FreeSync) while leaving V-Sync enabled. This avoids mitigating some forms of stuttering without introducing tearing.
Forcing your graphics card to use the maximum performance profile can also help reduce stuttering, at the cost of increased GPU power draw.
Windows¶
Windows is known to cause stutter in windowed games. This mostly depends on the hardware installed, drivers version and processes running in parallel (e.g. having many browser tabs open may cause stutter in a running game). To avoid this, starting with 3.1, Redot raises the game priority to "Above Normal". This helps considerably but may not completely eliminate stutter.
Eliminating this completely requires giving your game full privileges to become "time critical", which is not advised. Some games may do it, but it is advised to learn to live with this problem, as it is common for Windows games and most users won't play games windowed (games that are played in a window, e.g. puzzle games, will usually not exhibit this problem anyway).
For fullscreen, Windows gives special priority to the game so stutter is no longer visible and very rare. This is how most games are played.
When using a mouse with a polling rate of 1,000 Hz or more, consider using a fully up-to-date Windows 11 installation which comes with fixes related to high CPU utilization with high polling rate mice. These fixes are not available in Windows 10 and older versions.
Tip
Games should use the Exclusive Fullscreen window mode, as opposed to Fullscreen which is designed to prevent Windows from automatically treating the window as if it was exclusive fullscreen.
Fullscreen is meant to be used by GUI applications that want to use per-pixel transparency without a risk of having it disabled by the OS. It achieves this by leaving a 1-pixel line at the bottom of the screen. By contrast, Exclusive Fullscreen uses the actual screen size and allows Windows to reduce jitter and input lag for fullscreen games.
Linux¶
Stutter may be visible on desktop Linux, but this is usually associated with different video drivers and compositors. Some compositors may also trigger this problem (e.g. KWin), so it is advised to try using a different one to rule it out as the cause. Some window managers such as KWin and Xfwm allow you to manually disable compositing, which can improve performance (at the cost of tearing).
There is no workaround for driver or compositor stuttering, other than reporting it as an issue to the driver or compositor developers. Stutter may be more present when playing in windowed mode as opposed to fullscreen, even with compositing disabled.
Feral GameMode can be used to automatically apply optimizations (such as forcing the GPU performance profile) when running specific processes.
macOS¶
Generally, macOS is stutter-free, although recently some bugs were reported when running on fullscreen (this is a macOS bug). If you have a machine exhibiting this behavior, please let us know.
Android¶
Generally, Android is stutter and jitter-free because the running activity gets all the priority. That said, there may be problematic devices (older Kindle Fire is known to be one). If you see this problem on Android, please let us know.
iOS¶
iOS devices are generally stutter-free, but older devices running newer versions of the operating system may exhibit problems. This is generally unavoidable.
Input lag¶
Project configuration¶
On platforms that support disabling V-Sync, input lag can be made less noticeable by disabling V-Sync in the project settings. This will however cause tearing to appear, especially on monitors with low refresh rates. It's suggested to make V-Sync available as an option for players to toggle.
When using the Forward+ or Mobile rendering methods, another way to reduce
visual latency when V-Sync is enabled is to use double-buffered V-Sync instead
of the default triple-buffered V-Sync. Since Redot 4.3, this can be achieved by
reducing the Display > Window > V-Sync > Swapchain Image Count project
setting to 2. The downside of using double buffering is that framerate will
be less stable if the display refresh rate can't be reached due to a CPU or GPU
bottleneck. For instance, on a 60 Hz display, if the framerate would normally
drop to 55 FPS during gameplay with triple buffering, it will have to drop down
to 30 FPS momentarily with double buffering (and then go back to 60 FPS when
possible). As a result, double-buffered V-Sync is only recommended if you can
consistently reach the display refresh rate on the target hardware.
Increasing the number of physics iterations per second can also reduce
physics-induced input latency. This is especially noticeable when using physics
interpolation (which improves smoothness but increases latency). To do so, set
Physics > Common > Physics Ticks Per Second to a value higher than the
default 60, or set Engine.physics_ticks_per_second at run-time in a
script. Values that are a multiple of the monitor refresh rate (typically
60) work best when physics interpolation is disabled, as they will avoid
jitter. This means values such as 120, 180 and 240 are good starting
points. As a bonus, higher physics FPSes make tunneling and physics instability
issues less likely to occur.
The downside of increasing physics FPS is that CPU usage will increase, which
can lead to performance bottlenecks in games that have heavy physics simulation
code. This can be alleviated by increasing physics FPS only in situations where
low latency is critical, or by letting players adjust physics FPS to match their
hardware. However, different physics FPS will lead to different outcomes in
physics simulation, even when delta is consistently used in your game logic.
This can give certain players an advantage over others. Therefore, allowing the
player to change the physics FPS themselves should be avoided for competitive
multiplayer games.
Lastly, you can disable input buffering on a per-rendered frame basis by calling
Input.set_use_accumulated_input(false) in a script. This will make it so the
_input() and _unhandled_input() functions in your scripts are called on
every input, rather than accumulating inputs and waiting for a frame to be
rendered. Disabling input accumulation will increase CPU usage, so it should be
done with caution.
Tip
On any Redot project, you can use the --disable-vsync
command line argument to forcibly disable V-Sync.
Since Redot 4.2, --max-fps <fps> can also be used to set a FPS limit
(0 is unlimited). These arguments can be used at the same time.
Hardware/OS-specific¶
If your monitor supports it, consider enabling variable refresh rate
(G-Sync/FreeSync) while leaving V-Sync enabled, then cap the framerate in the
project settings to a slightly lower value than your monitor's maximum refresh
rate as per this page.
For example, on a 144 Hz monitor, you can set the project's framerate cap to
141. This may be counterintuitive at first, but capping the FPS below the
maximum refresh rate range ensures that the OS never has to wait for vertical
blanking to finish. This leads to similar input lag as V-Sync disabled with
the same framerate cap (usually less than 1 ms greater), but without any
tearing.
This can be done by changing the Application > Run > Max FPS project
setting or assigning Engine.max_fps at run-time in a script.
On some platforms, you can also opt into a low-latency mode in the graphics driver options (such as the NVIDIA Control Panel on Windows). The Ultra setting will give you the lowest possible latency, at the cost of slightly lower average framerates. Forcing the GPU to use the maximum performance profile can also further reduce input lag, at the cost of higher power consumption (and resulting heat/fan noise).
Finally, make sure your monitor is running at its highest possible refresh rate in the OS' display settings.
Also, ensure that your mouse is configured to use its highest polling rate (typically 1,000 Hz for gaming mice, sometimes more). High USB polling rates can however result in high CPU usage, so 500 Hz may be a safer bet on low-end CPUs. If your mouse offers multiple DPI settings, consider also using the highest possible setting and reducing in-game sensitivity to reduce mouse latency.
On Linux, disabling compositing in window managers that allow it (such as KWin or Xfwm) can reduce input lag significantly.
Reporting jitter, stutter or input lag problems¶
If you are reporting a stutter or jitter problem (opening an issue) not caused by any of the above reasons, please specify very clearly all the information possible about device, operating system, driver versions, etc. This may help to better troubleshoot it.
If you are reporting input lag problems, please include a capture made with a high speed camera (such as your phone's slow motion video mode). The capture must have both the screen and the input device visible so that the number of frames between an input and the on-screen result can be counted. Also, make sure to mention your monitor's refresh rate and your input device's polling rate (especially for mice).
Also, make sure to use the correct term (jitter, stutter, input lag) based on the exhibited behavior. This will help understand your issue much faster. Provide a project that can be used to reproduce the issue, and if possible, include a screen capture demonstrating the bug.